ブログ歴も10ヶ月目に突入し、記事数も200記事以上となりました。
ここまで継続して来れたのは、読者の方々が応援してくれたおかげです。本当にありがとうがざいます。m(_ _)m
10ヶ月も記事を書いていると新たな発見が多くあるもので、見様見真似で使ってみたフリーソフトがたくさんあります。
そこで今回は!私も活用している画像編集ソフトで、操作性がよく誰でも使いやすいツールを3つ紹介していきます。
画像編集ソフトで困っている方やブログ初心者の方など、どなたでも無料で使えるそふとなので、ぜひ参考にしてください。
おすすめの画像編集フリーソフト3選
ブロガーなら必須ソフトである、フリー画像・画像圧縮・画像編集のフリーソフトを紹介していきます。また今回の画像編集ツールはネット上で完結するソフトばかりなので、容量が少ないクロームブックには最高のツールとなっています。
それでは、紹介していきます。
1.POKUTASO
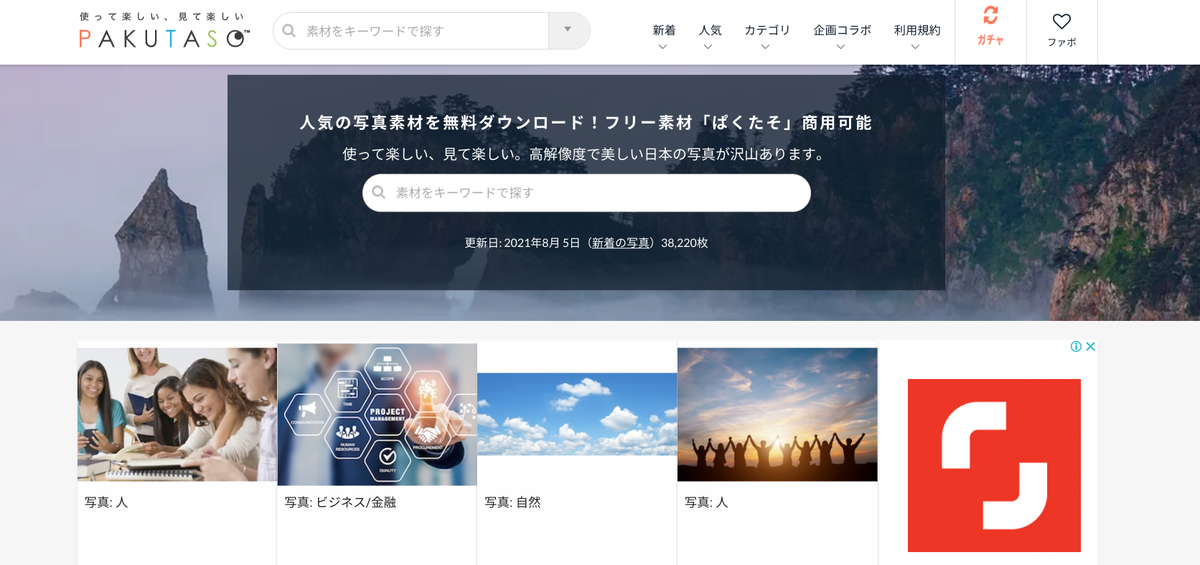
サイトURL:https://www.pakutaso.com/
フリー画像が集まっているいるサイトで、ブログ記事を見やすくする素材画像が多くあります。
<使い方>
- 載せたい画像を選んで、画像をクリック
- 『名前をつけて画像を保存』を選択
- ダウンロードしたファイルは『マイファイル』という場所に保存されます
そのままダウンロードした画像を使っても良いですが、何枚も画像を添付するとページ容量が大きくなり、読み込みが遅くなります。そんなときに活用したいのが、次のフリーソフトです。
2.BULK RESIZE
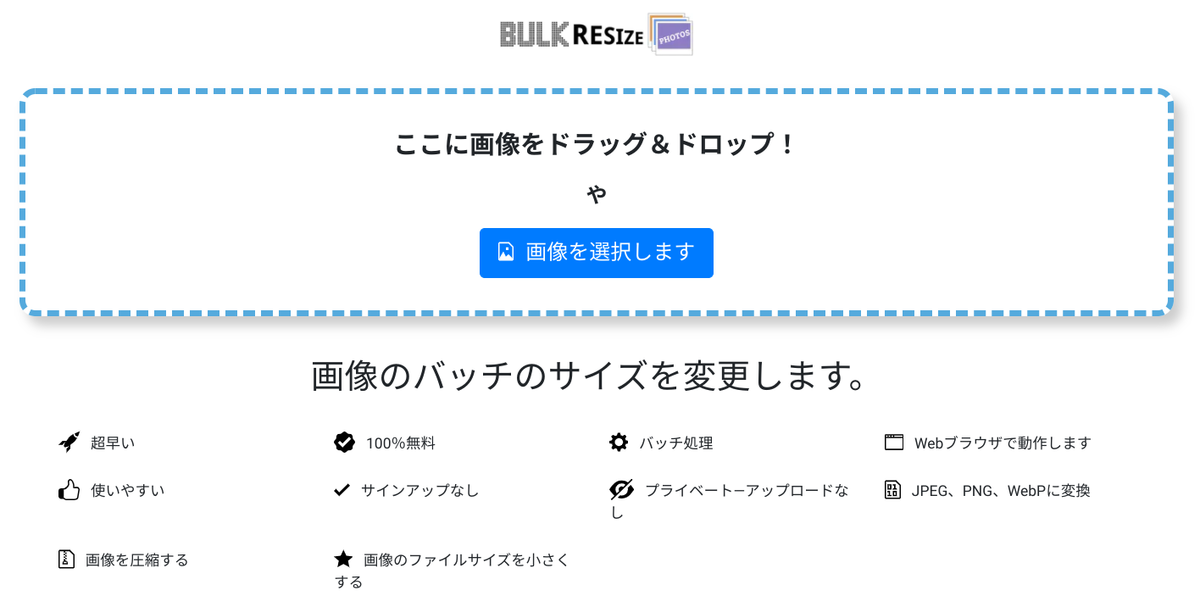
サイトURL:https://bulkresizephotos.com/ja
こちらは、画像の圧縮をしてからブログに乗せることができます。また登録も不要で、ウェブブラウザ上で完結するため使いやすいソフトです。解凍ソフトが必要ないので、スムーズに作業ができますよ。
<使い方>
- サイトを 開いて、画像データをそのままドラッグ&ドロップします。
- スタートリサイズをクリックするとデータ圧縮が始まります。
- 圧縮されたファイルがZipファイルでダウンロードされますが、右クリックで『ファイルを開く』を押すと解凍が始まり、圧縮された写真を見ることができます。
容量が小さくなった写真データをコピー&ペーストやドラッグ&ドロップを行うとブログに貼り付けることができます。
3.Canva

サイトURL:https://www.canva.com/
アイキャッチ画像はYou Tubeで言うところのサムネイルのことで、紹介画像のことです。
こちらのサイトは無料でおしゃれな画像へと編集することができます。
<使い方>
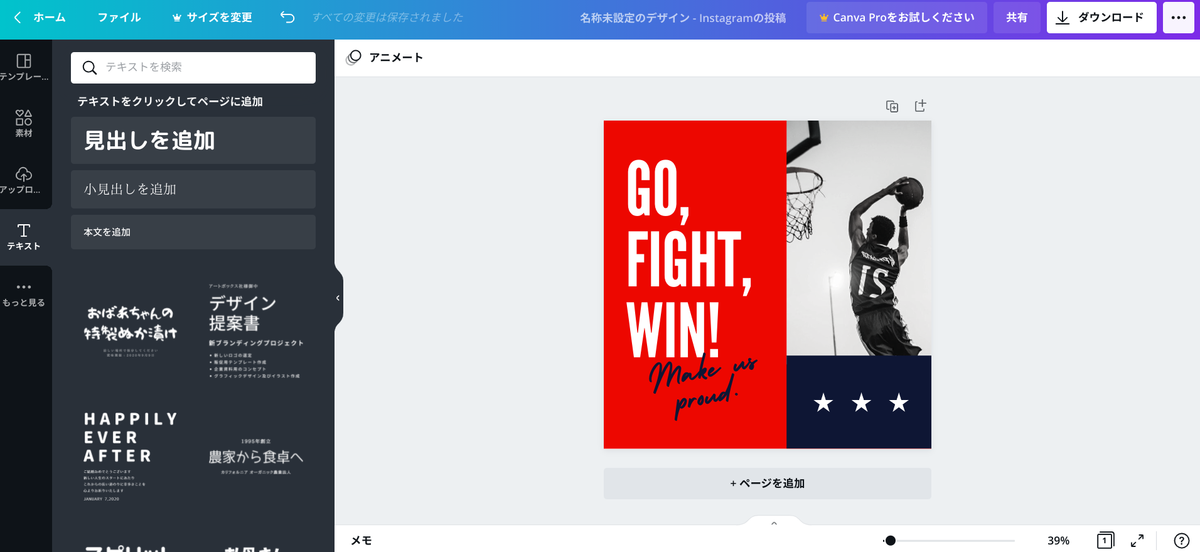
- サイトを開くと、それぞれの編集項目があるので、目的に合わせて選択します。
- 画像大きさを選択(私は横600×高400で基本的に作っています。)
- 編集したい画像をサイト上へドラッグ&ドロップをしてアップロードします。
- このときに大きさも編集できるので、目視で確認して拡大・縮小を行ってください。
- 文字を入れるためにボックス型のスタンプを使って、タイトルが入る大きさに合わせて貼ります。(背景の色や透過率なども編集できるので、好みに合わせて編集してください。)
- 『見出しを追加』でタイトルを入力して、文字のフォントや色を変えながら調整すれば完成です。
- 編集作業が終われば、右上のメニューからダウンロードボタンを押します。
- 取り込みが完了すれば、ブログへドラッグ&ドロップを行えば、編集画像を乗せることができます。
まとめ
いかがでしたでしょうか。
今回は、ブログ運営で役立つクロームブックの画像編集フリーソフトを3つ紹介しました。
さまざまなフリーソフトがありますが、紹介した3つのソフトが感覚的に使いやすくて、いつも使っていますね。
今後もおすすめできるブログ情報を発信していきますので、よろしくおねがいします。
それでは(^^)/~~~。